How to Set up CTC without including Employer PF, ESI, and LWF contribution?
Usually, companies want to include the Employer Contributions towards PF, ESI and LWF as part of CTC (Cost to Company) as these are costs borne by the company to employ the staff. However, in case you want to pay Employer PF/ESI/LWF contributions but don't want to include these as part of CTC , you can also set up the same in SalaryBox now
Note : This feature is currently available on web only. Support will be coming on Android with upcoming app release
For editing Single staff Salary
After logging into web.salarybox.in,
Step 1 : Go to My Team > Salary Details tab
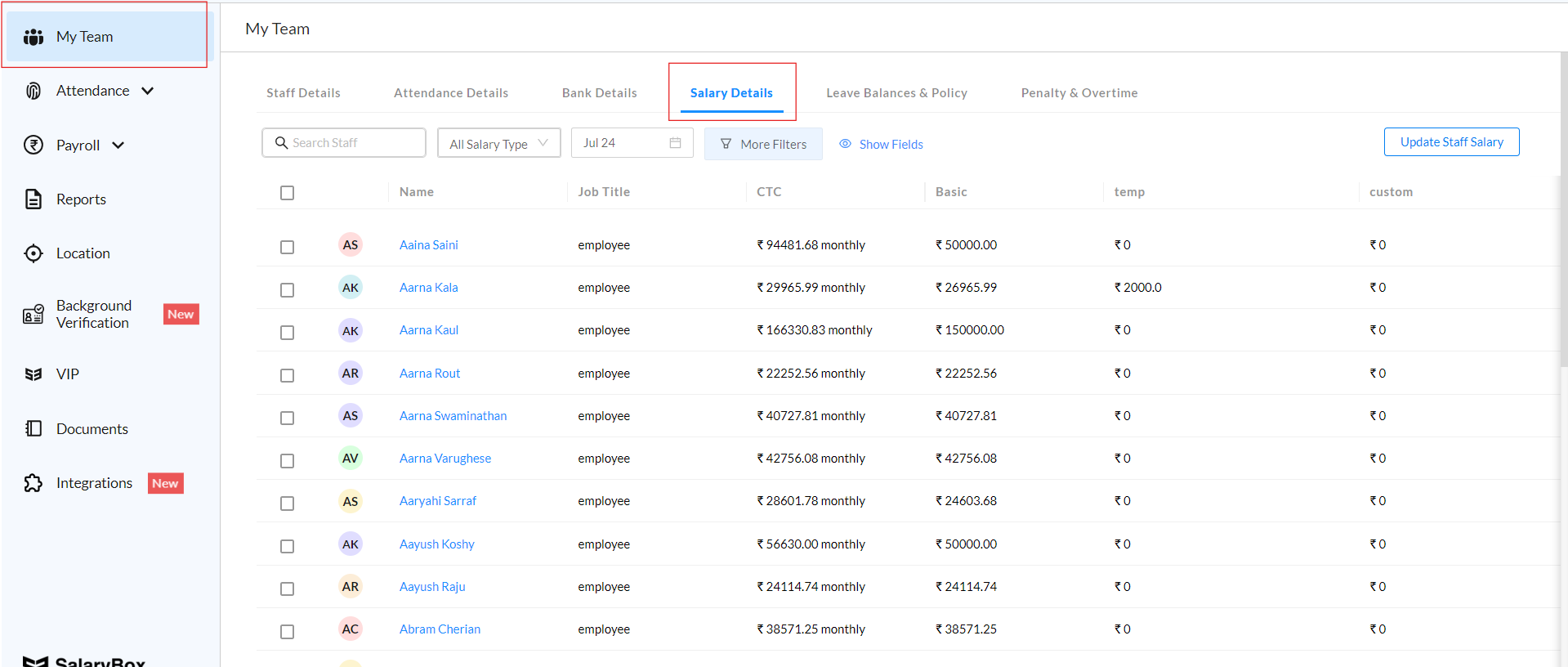
Step 2 : Search for the relevant staff and click on their name
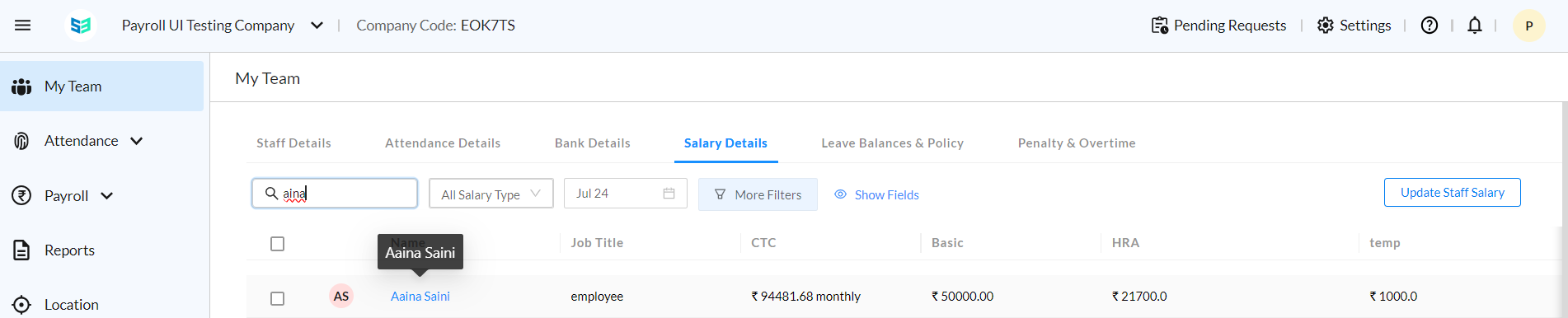
Step 3: Click on Edit Salary
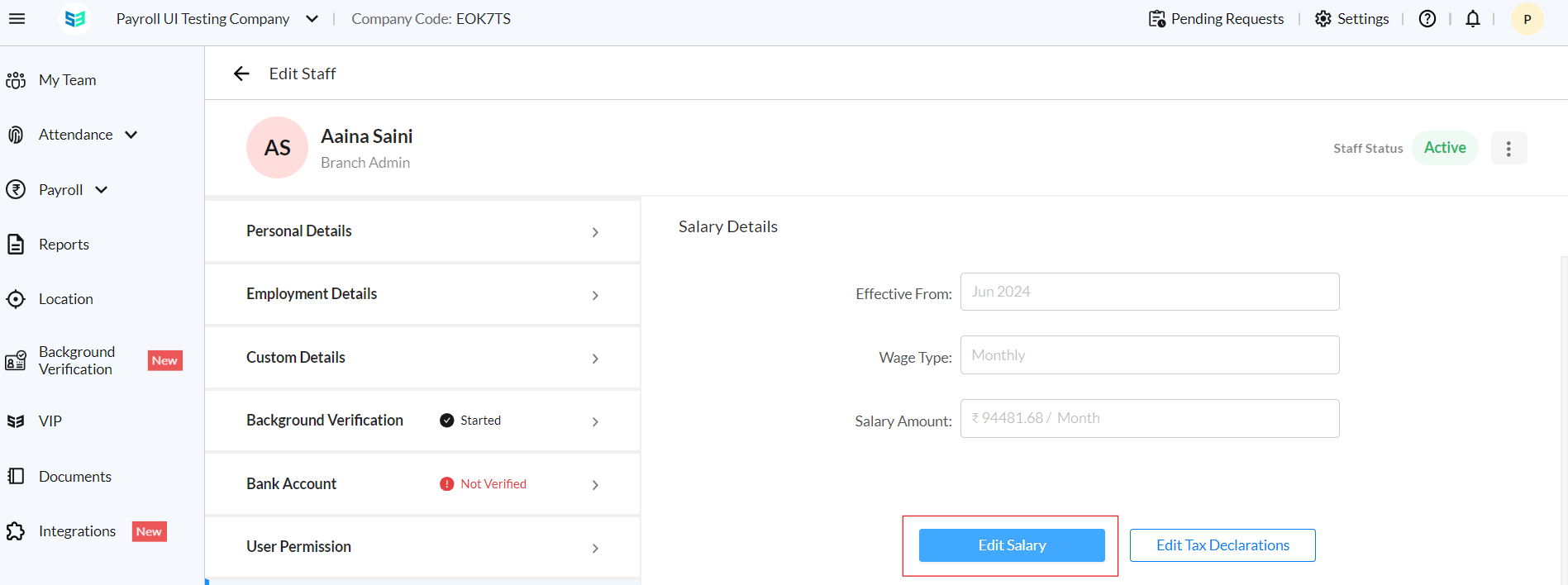
Step 4: Select the month for which you want the change in salary settings to be effective from.
Then under Employer Contribution section, uncheck the checkbox for "Included in CTC Amount" against Employer PF . When you untick this check box, the CTC amount at the bottom of the screen will also start reflecting the CTC without Employer PF Contribution
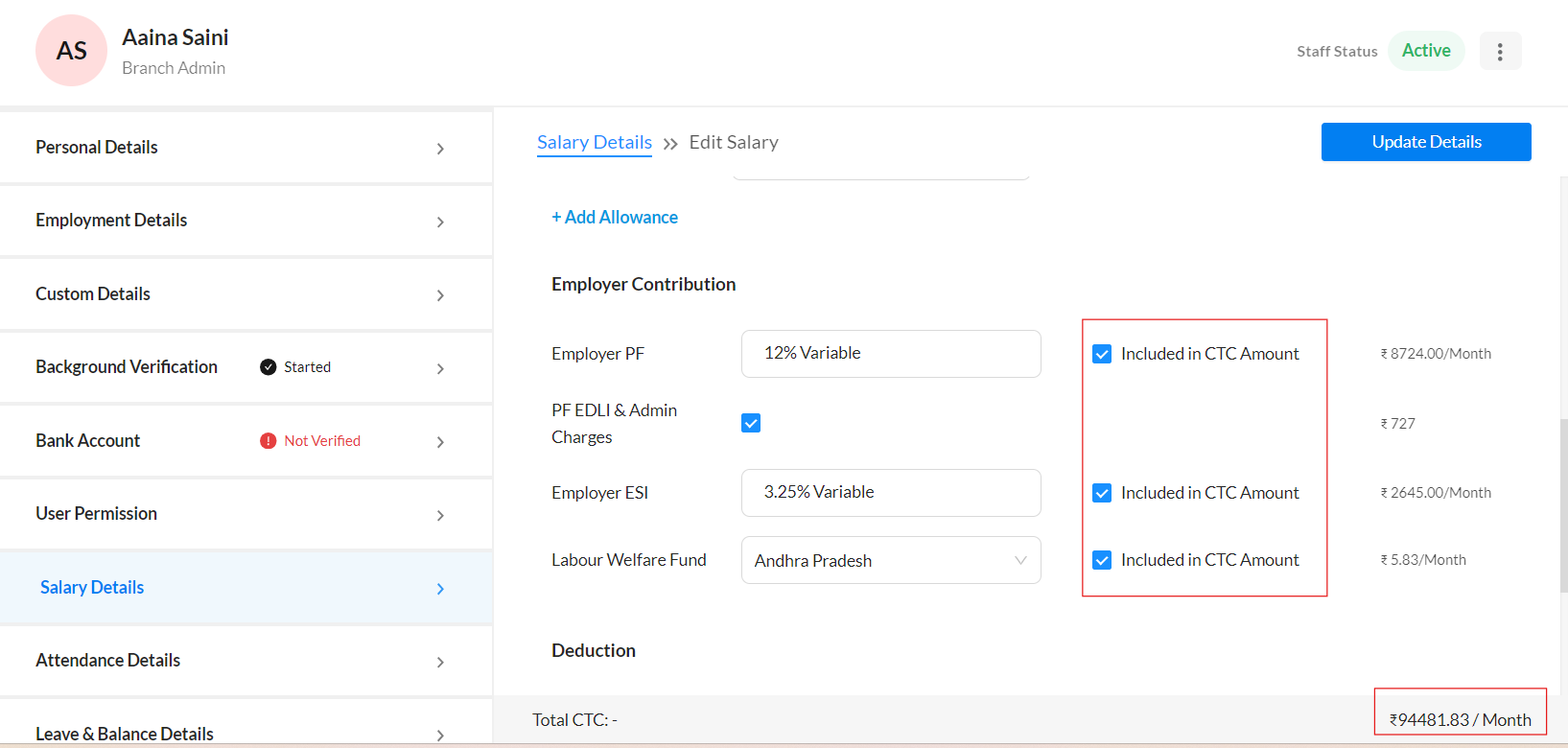
Note : This feature is currently available on web only. Support will be coming on Android with upcoming app release
For editing Single staff Salary
After logging into web.salarybox.in,
Step 1 : Go to My Team > Salary Details tab
Step 2 : Search for the relevant staff and click on their name
Step 3: Click on Edit Salary
Step 4: Select the month for which you want the change in salary settings to be effective from.
Then under Employer Contribution section, uncheck the checkbox for "Included in CTC Amount" against Employer PF . When you untick this check box, the CTC amount at the bottom of the screen will also start reflecting the CTC without Employer PF Contribution
Step 5: You can also untick checkboxes for similar effect against Employer ESI and Labour Welfare Fund if so required. Else you can directly click on "Update Details" button on top right to save the changes to salary
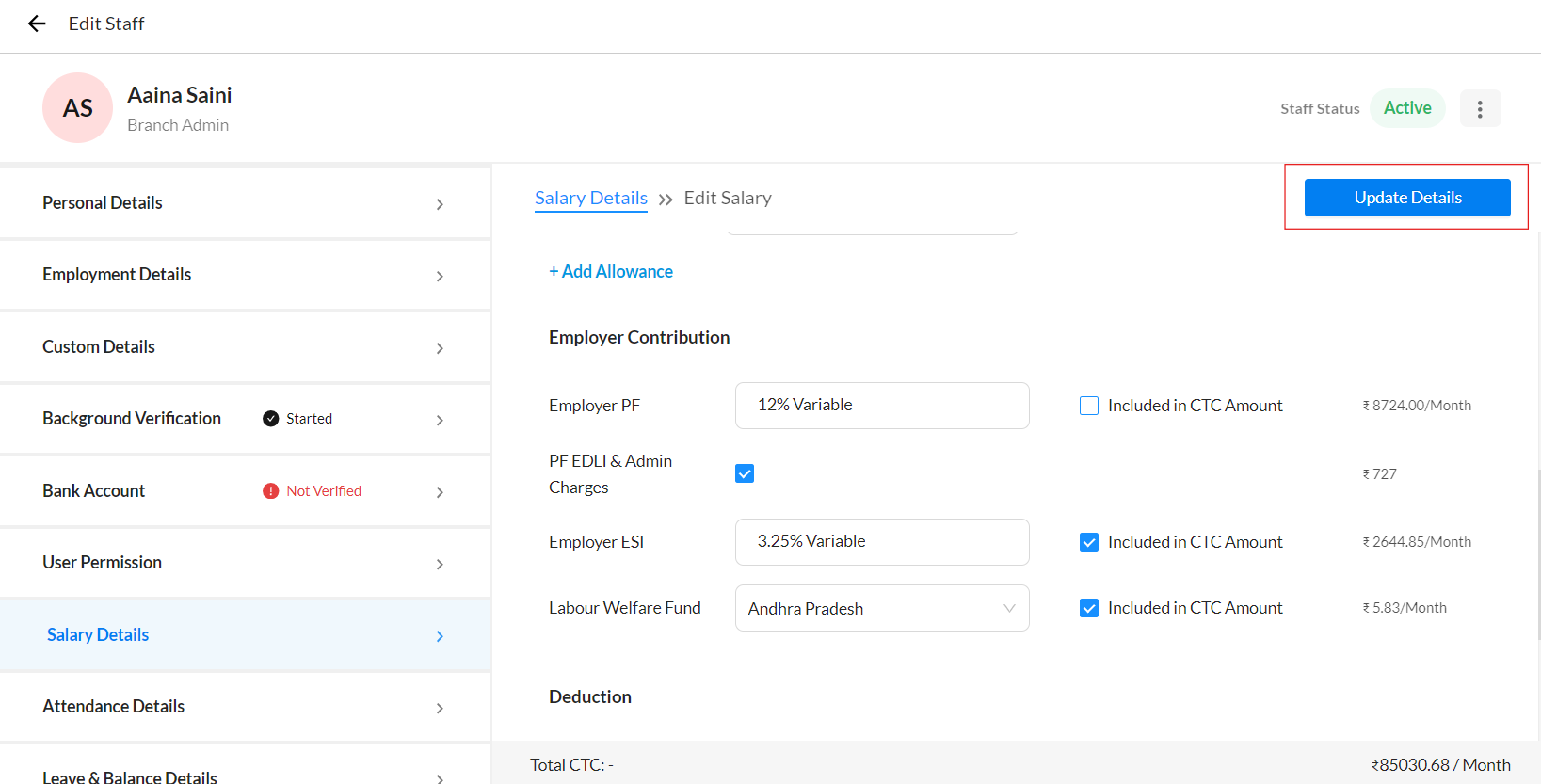
Step 6: Rerun Payroll Calculations : Go to Payroll > Run Payroll screen to refresh the Payroll calculations. Select the payroll month as per the month you have modified the CTC for.
Note : Payroll calculations may not get updated properly if you have already finalized the payroll for the impacted staff . To recalculate the payroll, click on Total Salary amount logged against the relevant staff and then on the sidesheet that appears, click on the 3 dots and click "Unfinalize Payroll"
Step 7: Verify Calculations : You can check the earnings and deductions values against the staff now in the same sidesheet. Earnings will not include Employer PF amount if it has not been included in CTC during Salary Setup
Employer PF will still remain as part of Deductions
Step #8 : After completing salary payments, download Payslips and verify all breakdowns are appearing as per expected
--------------------------------------------------------------------------------------------------------------------------------------------------------------------------------------
For applying above change to multiple staff
Step #1 Go to My Team > Salary Details tab
Step #2 Select Wage Type as Monthly and Payroll month for which the CTC needs to be updated
Step #3 Select the Staff for which salary needs to be updated , then click on Update Salary Details on top right of the screen
Step #4 Click on Download Template button to download the existing salary details of the selected staff
Step #5 Open the downloaded xlsx file and scroll to right till last 3 columns
to Exclude Employer PF from CTC amount > Set cell value in Column labelled Employer PF included in CTC as No
to Exclude Employer ESI from CTC amount > Set cell value in Column labelled Employer ESI included in CTC as No
to Exclude Employer LWF from CTC amount > Set cell value in Column labelled Employer LWF included in CTC as No
Save and close the file
Step #6 Click on Upload Salary Details and upload the modified excel file
Step #7 Wait for 1 minute for all changes to take place. After 1 minute you can reload the My Team > Salary Details tab to see the updated CTC amounts
Step #8 : Verify Salary Calculations from Payroll < Run Payroll screen
Step #9 : After completing salary payments, download Payslips and verify all breakdowns are appearing as per expected
Related Articles
How to set Leave Policy for your staff on SalaryBox
SalaryBox provides admins the ability to assign and update Leave Policy and Balances in bulk through the web app that can be accessed on web.salarybox.in SalaryBox provides 2 policy types for Leave Policy - Monthly Leave Policy : use this leave ...How to Create Attendance Kiosk in SalaryBox?
What is Attendance Kiosk? How to Create an Attendance Kiosk? What is Attendance Kiosk? Attendance Kiosk is a feature that allows you to mark employees’ attendance in an office location without requiring to buy expensive biometric devices. Any recent ...How to Manage Leave Requests in SalaryBox?
What is the Need for Leave Requests? How to Manage Leave Requests? Android iPhone Desktop What is the Need for Leave Requests? If your employees take leaves without notice, you can ask them to send the leave request in the SalaryBox app a few days ...How to Add Leave Limits in SalaryBox?
Types of Leaves in SalaryBox Privilege Leave Sick Leave Casual Leave Carry Forward Custom Leave How To Add Leave Limits? Android Desktop Types of Leaves in SalaryBox Managing employees' leave records can be challenging if you have too many employees ...How to Edit Leave Balance in SalaryBox?
The Need for Editing Leave Balance How to Edit Leave Balance in SalaryBox? Android Desktop The Need for Editing Leave Balance If an employee works on a holiday/Sunday in exchange for an extra leave or takes leave due to an emergency, you can change ...